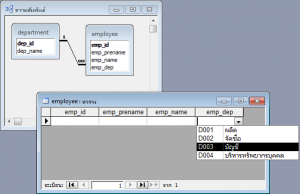 ความเดิมจากตอนที่แล้ว(เลียนแบบซีรีย์นิดนึง) จากจุดประสงค์ข้อแรกของเราลุล่วงไปด้วยดี ใครทำได้ไม่ได้อย่างไรคอมเม้นบอกกันได้นะครับ
ความเดิมจากตอนที่แล้ว(เลียนแบบซีรีย์นิดนึง) จากจุดประสงค์ข้อแรกของเราลุล่วงไปด้วยดี ใครทำได้ไม่ได้อย่างไรคอมเม้นบอกกันได้นะครับ
คราวนี้มาถึงจุดประสงค์ที่ 2 ของเรา นั่นคือ ทำ drop-down list ให้ฟิลด์ emp_prename ให้มีตัวเลือก นาย, นาง, นางสาว
ที่จริงแล้วเราจะทำตามวิธีของตอนที่แล้วก็ได้ครับ นั้นคือสร้างตาราง ใหม่ขึ้นมา 1 ตาราง ใส่ข้อมูลคำนำหน้าเข้าไปในตาราง (คล้าย ๆ ตาราง department) เสร็จแล้วทำ ตามขั้นตอนของบทที่แล้ว
แต่เราจะสร้างตารางใหม่ให้เกะกะทำไมหล่ะครับ ในเมื่อเราสามารถทำ drop-down list อีกวิธีนึงได้ ลองมาดูกัน
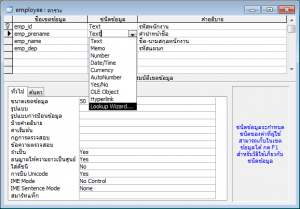 ขั้นตอนที่ 1 เปิดตาราง employee ในมุมมองออกแบบ เลือกชนิดข้อมูลของฟิลด์ emp_prename เป็น Lookup Wizard
ขั้นตอนที่ 1 เปิดตาราง employee ในมุมมองออกแบบ เลือกชนิดข้อมูลของฟิลด์ emp_prename เป็น Lookup Wizard
ขั้นตอนที่ 2 จะเจอหน้าตา Wizard ที่เคยเห็นไปในตอนที่แล้ว ทีนี้ทำตามผมไปทีละขั้นเลยครับ
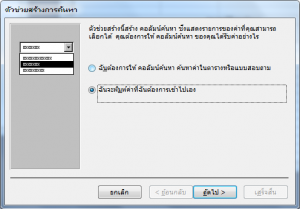 เราจะพิมพ์ข้อมูลเข้าไปเอง เลือหัวข้อที่ 2 ครับผม แล้วคลิก ถัดไป
เราจะพิมพ์ข้อมูลเข้าไปเอง เลือหัวข้อที่ 2 ครับผม แล้วคลิก ถัดไป
 ถัดมาให้เราระบุจำนวน คอลัมน์ ลงไปครับ อันนี้แล้วแต่ความจำเป็นว่าท่านจะอธิบายตัวเลือกซักกี่คอลัมน์ แต่ว่าจะมีเพียงแค่ คอลัมน์เดียวเท่านั้นที่สามารถบันทึกลงตารางได้ คอลัมน์อื่นเป็นแค่คำอธิบายเพิ่มเติม
ถัดมาให้เราระบุจำนวน คอลัมน์ ลงไปครับ อันนี้แล้วแต่ความจำเป็นว่าท่านจะอธิบายตัวเลือกซักกี่คอลัมน์ แต่ว่าจะมีเพียงแค่ คอลัมน์เดียวเท่านั้นที่สามารถบันทึกลงตารางได้ คอลัมน์อื่นเป็นแค่คำอธิบายเพิ่มเติม
ผมแนะนำว่า เอาคอลัมน์ ที่เราต้องการบันทึกลงตาราง ให้เป็นคอลัมน์แรก เสร็จแล้ว จัดความกว้างของคอลัมน์ ให้พอดีกับข้อมูล จากตรงนี้ได้เลย ถามว่าจัดที่หลังได้มั้ยความกว้างของคอลัมน์หน่ะ ตอบว่าได้ครับแต่ลำบากกว่าจัดตรงนี้เยอะ เสร็จแล้วคลิกถัดไป
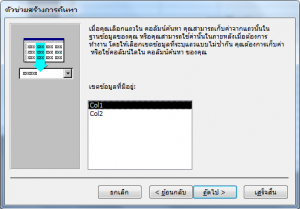 ขั้นตอนนี้เลือกครับว่าจะเอาคอลัมน์ใด เพื่อใช้บันทึกข้อมูลลงตาราง เลือกเสร็จคลิกถัดไป
ขั้นตอนนี้เลือกครับว่าจะเอาคอลัมน์ใด เพื่อใช้บันทึกข้อมูลลงตาราง เลือกเสร็จคลิกถัดไป
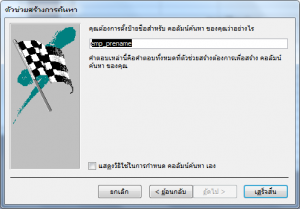 สุดท้ายก็ตั้งชื่อฟิลด์ ตรงนี้ไม่ต้องแก้ไขอะไร คลิกเสร็จสิ้นเพื่อปิด Wizard
สุดท้ายก็ตั้งชื่อฟิลด์ ตรงนี้ไม่ต้องแก้ไขอะไร คลิกเสร็จสิ้นเพื่อปิด Wizard
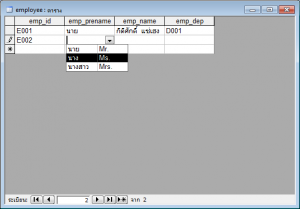 เสร็จแล้วเพียงแค่นี้เราก็จะได้ Drop-down list โดยไม่ต้องสร้างตารางใหม่ให้เกะกะฐานข้อมูลแล้วหล่ะครับ
เสร็จแล้วเพียงแค่นี้เราก็จะได้ Drop-down list โดยไม่ต้องสร้างตารางใหม่ให้เกะกะฐานข้อมูลแล้วหล่ะครับ
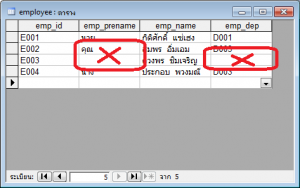 ปัญหาจากการใช้งานจริง ต้องเข้าใจนะครับว่า user ก็แค่คนธรรมดาคนนึงไม่มานั่งแคร์อะไรกับโปรแกรมเราหรอก เพราะฉะนั้นอาจมีการคีย์ผิดพลาดได้
ปัญหาจากการใช้งานจริง ต้องเข้าใจนะครับว่า user ก็แค่คนธรรมดาคนนึงไม่มานั่งแคร์อะไรกับโปรแกรมเราหรอก เพราะฉะนั้นอาจมีการคีย์ผิดพลาดได้
ดูจากตัวอย่างรูปด้ายซ้ายมือ คำนำหน้าชื่อ มีให้เลือกก็ไม่เลือก ซะงั้น ใส่ “คุณ” เข้าไปอีกช่องเว้นว่างเลย ส่วน บางคนก็ไม่ใส่ แผนก เข้าไป
กรณีอย่างนี้เราจำเป็นต้องดัก Error ตอน user คีย์ข้อมูลครับ เพื่อป้องกันความผิดพลาดเวลาเราสรุปข้อมูล วิธีทำคือ
ขั้นตอนที่ 1 เปิดตารางขึ้นมาในมุมมองออกแบบ
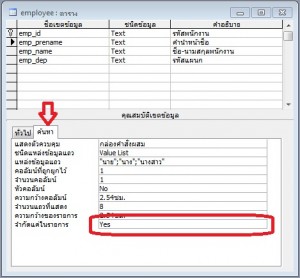 เลือกที่ฟิลด์ emp_prename มองลงมาด้านล่างตรง คุณสมบัติเขตข้อมูลใส่ข้อมูลตามด้านล่างนี้ครับ
เลือกที่ฟิลด์ emp_prename มองลงมาด้านล่างตรง คุณสมบัติเขตข้อมูลใส่ข้อมูลตามด้านล่างนี้ครับ
จำกัดแค่ในรายการ : Yes (อยู่ในแทปค้นหา)
จำเป็น : Yes (อยู่ที่แทปทั่วไป)
อธิบายนะครับ? จำกัดการค้นหาแค่ในรายการคือให้ใส่ได้แต่ในรายการครับ ถ้าพิมพ์อย่างอื่นนอกเหนือจากดรอปดาวน์ให้เลือก จะใส่ไม่ได้นะครับ
ส่วนช่องจำเป็นคือจำเป็นต้องให้ user เลือกหรือคีย์ข้อมูลลงไป เพราะถ้าช่องจำเป็นเป็น No แล้ว user จะสามารถปล่อยว่างไปได้โดยโปรแกรมจะไม่เตือนอะไรเลย -*-
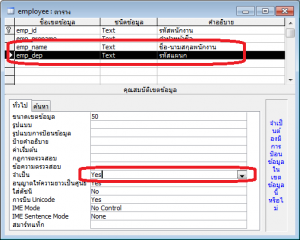 ขั้นตอนที่ 2 ช่อง emp_name กับ emp_dep ไม่ควรจะให้ user เว้นว่างไว้ได้ ให้เราเปลี่ยน
ขั้นตอนที่ 2 ช่อง emp_name กับ emp_dep ไม่ควรจะให้ user เว้นว่างไว้ได้ ให้เราเปลี่ยน
จำเป็น : Yes
แค่นี้ user ก็เว้นว่างไว้ไม่ได้แล้วหล่ะครับ
ผลการใช้งานจริง
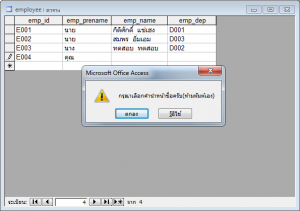 ฟิลด์ emp_prename จะฟ้องแบบนี้ ครับเวลาเตือน (ไม่ต้องแปลกใจครับ รูปนี้ผมเปลี่ยน ข้อความตรวจสอบเป็น “กรุณาเลือกคำนำหน้าชื่อครับ” เพื่อให้ user รู้ว่าคีย์ผิดตรงไหน)
ฟิลด์ emp_prename จะฟ้องแบบนี้ ครับเวลาเตือน (ไม่ต้องแปลกใจครับ รูปนี้ผมเปลี่ยน ข้อความตรวจสอบเป็น “กรุณาเลือกคำนำหน้าชื่อครับ” เพื่อให้ user รู้ว่าคีย์ผิดตรงไหน)
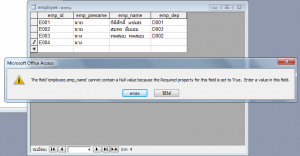 ส่วนอันนี้คือข้อความเตือน หากปล่อยช่อง emp_name หรือ emp_dep ไว้เป็นค่าว่าง ^^
ส่วนอันนี้คือข้อความเตือน หากปล่อยช่อง emp_name หรือ emp_dep ไว้เป็นค่าว่าง ^^
จบซักทีครับสำหรับตอนที่สอง หวังว่าคงจะเข้าใจนะครับ ถ้าไม่เข้าใจ ติดต่อ admin ได้เลย หลังไมค์ ^^